このトピックは、Xcode* にのみ適用されます。
1 つのプロジェクトには複数のターゲットを含めることができます。現在アクティブなターゲットにより、プロジェクトがどのようにビルドされるかが決まります。 このトピックでは、Xcode* IDE を使用したターゲットのビルド方法と、xcodebuild コマンドライン・ユーティリティーによるビルド手順について説明します。
Xcode* IDE を使用したビルド
プロジェクト・エディターの [Targets] でビルドするターゲットを選択します。
[Product] > [Build] を選択します。
ビルドの結果を表示するには、[Log Navigator] (
 ) ボタンをクリックします。
) ボタンをクリックします。
Xcode* ターゲットのファイルのコンパイル順を変更することができます。 ターゲットの [Compile Sources] にリストされているファイルの順序を変更するには、ソースファイルをクリックしてほかのコンパイルの前後にドラッグします。
注
最新バージョンの Xcode* 4.6 には、llvm-gcc コンパイラーと GDB デバッガーが含まれています。 将来のリリースでは LLVM CLANG コンパイラーと LLDB デバッガーを使用することを考慮してください。
xcodebuild ユーティリティーを使用したコマンドラインからのビルド
xcodebuild ユーティリティーを使用してターゲットをビルドすることもできます。 このユーティリティーは Xcode* プロジェクト設定を使用してコマンドラインからターゲット・プロジェクトをビルドします。 Xcode* プロジェクトがインテル® コンパイラーを使用してビルドするように設定されている場合、xcodebuild はコマンドラインからコンパイラーを起動します。
注
Xcode* のバージョン 4.3 以降は、Xcode* コマンドライン・ツールを手動でダウンロードしてインストールする必要があります。
詳細は、Xcode* のドキュメントを参照してください。
コマンドラインからビルドするには、次の操作を行います。
Xcode* プロジェクトがインテル® C++コンパイラーを使用するように設定されていることを確認します。
[Finder] から [Applications] > [Utilities] > [Terminal] を選択して、ターミナルウィンドウを起動します。
Xcode* プロジェクト・ファイル (.xcodeproj) を含むディレクトリーに移動します。
複数のバージョンの Xcode* をインストールしている場合は、xcode-select ユーティリティーを使用して現在の Xcode* のバージョンを確認します。
xcodebuild コマンドを実行します。 次に例を示します。
xcodebuild -project HelloWorld.xcodeproj -target HelloWorld -configuration Debug
前のステップの例でビルドしたプログラムを実行します。
./build/Debug/HelloWorld
詳細は、xcodebuild の man ページを参照してください。
実行ファイルのアーキテクチャーの設定
Xcode* から 64 ビット実行ファイルをビルドする前に、実行ファイルのターゲット・アーキテクチャーを設定する必要があります。 [Architectures] を変更するには、次の操作を行います。
プロジェクト・エディターの [Targets] で変更するターゲットをクリックして、[Build Settings] タブをクリックします。
[Architectures] でアーキテクチャーを選択します。
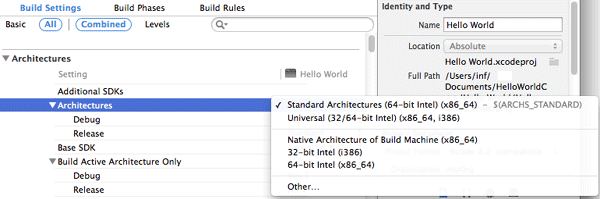
注
インテル® C++ コンパイラーはインテル® アーキテクチャー向けのコードを生成します。
ユニバーサル・バイナリーのビルド
IA-32 アーキテクチャーとインテル® 64 アーキテクチャーの両方で動作するユニバーサル・バイナリーをビルドできます。 ビルド構成で複数のアーキテクチャーを選択すると、選択したすべてのアーキテクチャー向けの実行ファイルを含むユニバーサル・バイナリーが作成されます。
例えば、[Release] 構成の値 [Standard (32/64-bit Intel)] にアーキテクチャーのプロパティーを設定すると、IA-32 アーキテクチャーとインテル® 64 アーキテクチャー両方のバイナリーが作成され、実行ファイルに格納されます。