このセクションでは、プログラムのデバッグを行うための準備について説明します。
コマンドラインでのデバッグの準備
コマンドライン (ifort コマンド) を使用して、プログラムのデバッグを行うための準備をするには、次の操作を行います。
コンパイラー・エラーおよびリンカーエラーをすべて修正します。
コマンドウィンドウ (インテル® Fortran プログラムフォルダーからアクセスできる Fortran コマンドウィンドウ) で、完全なデバッグ情報を設定し、最適化を行わずに、プログラムのコンパイルとリンクを行います。
// (Linux* および macOS*) ifort -g file.f90// (Windows*) ifort /debug:full file.f90
Linux* および macOS* では、g コンパイラー・オプションを使用して、最適化されていないコードを作成し、シンボリック・デバッグに必要なシンボルテーブル情報とトレースバック情報を取得します (-notraceback オプションを指定すると、トレースバック情報は生成されません)。
Windows* では、キーワード full を指定して debug コンパイラー・オプションを使用し、完全なデバッグ情報を作成します。最適化されていないコードのシンボリック・デバッグに必要なローカル・シンボル・テーブル情報とリンクに必要なグローバル・シンボル・テーブル情報を生成します。
Visual Studio* でのデバッグの準備
次の説明は、Windows* オペレーティング・システムのみを対象としています。
統合開発環境 (IDE) で、プログラムのデバッグを行うための準備をするには、次の操作を行います。
IDE を開始します (プログラムフォルダーから適切なバージョンの Visual Studio* を選択します)。
ソリューションを開きます ([ファイル] メニューから [ソリューションを開く] または [最近使ったプロジェクト] を選択します)。
[ソリューション エクスプローラー] ウィンドウを開きます。
デバッグの対象となるソースファイルを表示するには、そのファイル名をダブルクリックします。次のような画面が表示されます。
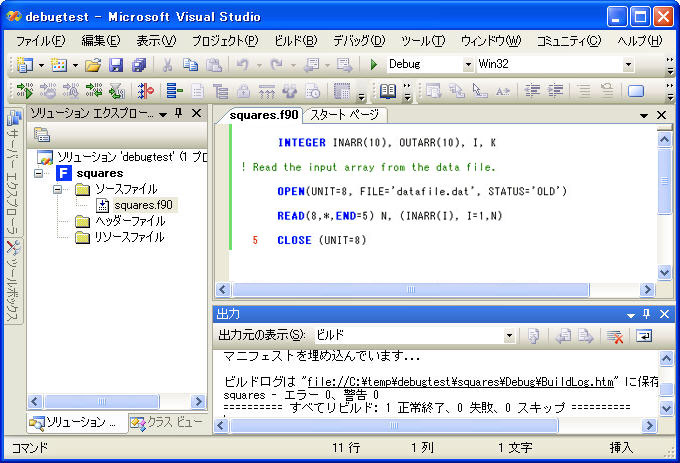
[ビルド] メニューから [構成マネージャー] を選択し、[Debug] 構成を選択します。
プロジェクトのコンパイル設定およびリンク設定を確認するには、[ソリューション エクスプローラー] ウィンドウからプロジェクトを選択します。[プロジェクト] メニューから [プロパティ] を選択し、左のペインから [Fortran] フォルダーをクリックします。同じように、プロジェクトで設定されたデバッグオプション (コマンド引数や作業ディレクトリーなど) を確認するには、プロジェクトの [プロパティ ページ] ダイアログボックスから [デバッグ] をクリックします。
アプリケーションをビルドするには、[ビルド] > [ソリューションのビルド] を選択します。
テキストエディターを使用して、コンパイラー診断メッセージによって検出されたソースコードの問題を解決し、必要な場合は再コンパイルします。
ソースファイル内にブレークポイントを設定して、プログラムをデバッグします。詳細は、「Squares サンプルプログラムのデバッグ」を参照してください。