ダイアログ・エディタを使うと,ダイアログボックスの外観をデザインし,そこに含まれるダイアログ・コントロールを選択して名前を付け,その他のコントロール・プロパティを設定することができます。
ダイアログ・エディタは,ビジュアル開発環境 (Developer Studio) が提供するリソース・エディタの 1 つです。Developer Studio には,アイコン,ビットマップ,メニューなどを編集するための他のリソース・エディタが含まれています。他のリソース・エディタについては,Visual C++ ユーザーズ・ガイドの「Resource Editor」の章を参照してください。
プログラムのリソースは,リソース・ファイル (一般に .rc 拡張子を持ちます) に定義されています。Developer Studio のプロジェクトには,一般的に 1 つのリソース・ファイルが含まれています。リソース・ファイルの内容は,「ResourceView」に表示されます。リソース・ファイルは,以下の 1 つで作成されます。
プロジェクトを作成し,Fortran AppWizard の 1 つ (たとえば,Fortran Windows Application Wizard) を使った時
リソース・エディタの 1 つを使って定義したリソースを保存した時
リソース・エディタからリソース・ファイルを生成する時,プロジェクトにリソース・ファイルを必ず追加してください。これを行った後,リソース・ファイルは「ResourceView」に表示されます。プロジェクトに付加的なリソース・ファイルをインクルードすることができます (「複数のリソース・ファイルを使うリソースのインクルード」を参照)。
この節では,摂氏と華氏の間で温度を変換するダイアログを例として,ダイアログボックスのデザイン方法を詳しく説明します。例中のコードは,この章を通して読みやすいように説明されています。
この節では,Fortran Console プロジェクトにダイアログボックスをインクルードしています。Visual Fortran サンプルの ..\Samples\Dialog\Temp ディレクトリの完全なプロジェクトを使うこともできますし,自分のプロジェクトを作成することもできます。
![]() Fortran Console アプリケーションを作成する方法
Fortran Console アプリケーションを作成する方法
「File」メニューから「New」をクリックします。
「Project」タブをクリックします。
プロジェクト・タイプの一覧から Fortran Cosole Application を選択します。
プロジェクト名として TEMP を入力し,プロジェクトが作成されるディレクトリを確認し,「OK」をクリックします。
「Fortran Console Application - Step 1 of 1」ダイアログボックスで,「A simple project」を選択し,「Finish」をクリックします。
表示される情報を読んだ後,「OK」をクリックします。プロジェクト・ワークスペースが開かれ,「FieView」ペインが表示されます。
「FileView」ペインでプロジェクト名の左にあるプラス記号 (+) をクリックして,ソース・ファイルのカテゴリを表示します。
![]() ダイアログ・リソース・エディタを開く方法
ダイアログ・リソース・エディタを開く方法
「Insert」メニューの「Resource」を選択します。
選択可能なリソース一覧から「Dialog」を選択します。
「New」ボタンをクリックします。次図のように,画面にダイアログ・エディタ (リソース・エディタの 1 つ) が表示されます。
ダイアログ・エディタの例 1
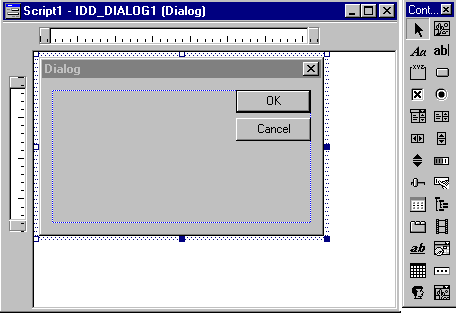
左側に空のダイアログボックスが,右側に使用可能なコントロールを含んだツールバーが表示されます。コントロール・ツールバーが表示されない場合,以下を行ってください。
「Tools」メニューの「Customize」をクリックします。
「Toolbars」タブをクリックします。
「Controls」を選択 (クリック) します。
カーソルをツールバーのコントロール上に置くと,そのコントロールの名前が表示されます。Visual Fortran がサポートするコントロール・ツールバーの項目には,以下のものがあります。
| ボタン |
チェックボックス |
| コンボボックス (たとえばドロップダウンリストボックス) |
グループボックス |
| エディットボックス |
リストボックス |
| ピクチャ |
プログレスバー |
| ラジオボタン |
水平スクロールバー |
| 垂直スクロールバー |
スライダー |
| スピンコントロール |
スタティックテキスト |
| タブコントロール |
ダイアログボックスに ActiveX コントロールを追加することもできます (「ActiveX コントロールの使用」を参照)。
コントロール・ツールバー上の使用可能なコントロール上にカーソルを置き,左マウス・ボタンを押し,コントロールをダイアログボックスにドラッグします。
ダイアログ・コントロールをダイアログボックス上の希望の場所に置き,マウス・ボタンを離します。コントロールを削除するには,マウスでそのコントロールを選択してから,Delete (または DEL) キーを押します。
次図は,ダイアログボックスに水平スクロールバー,2 つのエディットボックス,2 つのスタティックテキスト行,およびグループボックスが追加された様子を示しています。グループボックスは,他の関連するコントロールを取り囲むダイアログボックスの外接矩形領域です。
「OK」ボタンと「CANCEL」ボタンはリソース・エディタによって追加されたものです。「OK」ボタンと「CANCEL」ボタンや自分が追加したどのようなコントロールも,削除 (コントロールを選択し DEL キーを押します),移動 (コントロールをドラッグします),大きさの変更 (アンカー・ポイントの 1 つをドラッグします),または名前の変更などの操作を行うことができます。
ダイアログ・エディタの例 2

次図は,水平スクロールバーの基本値を表示している「Properties」ボックスを示しています。
ダイアログ・エディタの例 3
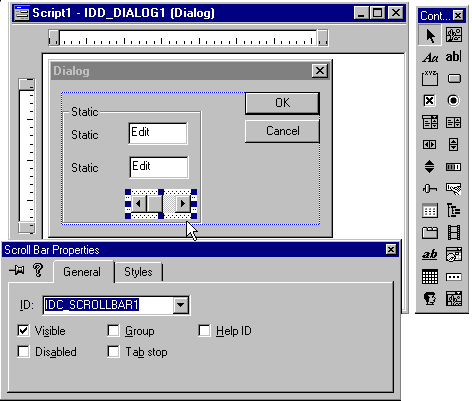
基本名 (上図では IDC_SCROLLBAR1) 上から入力を行って,コントロール名を変更します。
使用可能なオプションのチェック・マークを付けたり外したりして,コントロールのプロパティを変更します。上図では「Visible」オプションが基本設定としてチェックされています。
同じ作業を,個々のコントロールについて,またダイアログボックスそのものについて繰り返します。
プログラム中からコントロールを使用するためには,それぞれにシンボル名を持たせる必要があります。この例では,水平スクロールバーのシンボル名は,「Properties」ボックスで IDC_SCROLLBAR_TEMPERATURE に変更されています。次に,このコントロールをプログラム中から引用する方法を示します。この例では,スライドの位置を取得しています。
INTEGER slide_position retlog = DLGGET (dlg, IDC_SCROLLBAR_TEMPERATURE, & slide_position, DLG_POSITION)
コントロールは,以下のように名前を変更しています。
最上位のエディットボックス名は,IDC_EDIT_CELSIUS です。その横のスタティックテキストは,IDC_TEXT_CELSIUS という名前を持ち,左詰め配置の "Celsius" というテキストに設定されます。
下のエディットボックス名は,IDC_EDIT_FAHRENHEIT で,その横のスタティックテキストは IDC_TEXT_FAHRENHEIT という名前を持ち,左詰め配置の "Fahrenheit" というテキストに設定されます。
グループボックス名は,IDC_BOX_TEMPERATURE で,その項目名は "&Temperature" に設定されます。
ダイアログ自身の名前は IDD_TEMP で,その項目名は "Temperature Conversion" に設定されます。
その他のすべてのコントロール・プロパティは基本値のまま残されます。
次図は,結果として得られたダイアログボックスを示しています。
ダイアログ・エディタの例 4
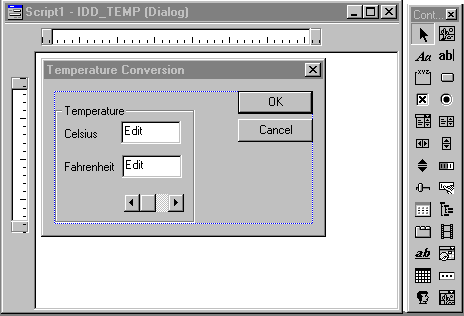
![]() ダイアログボックスをリソース・ファイルとして保存する方法
ダイアログボックスをリソース・ファイルとして保存する方法
「File」メニューから「Save As」を選択します。
この例では,リソース・ファイルには TEMP.RC という名前が与えられます。ビジュアル開発環境はリソース・ファイルを保存し,RESOURCE.FD という名前のインクルード・ファイルを作成します。一般的に,各 Visual Fortran プロジェクトでは 1 つのリソース・ファイルのみが使用されます (「複数のリソース・ファイルを使うリソースのインクルード」を参照)。
TEMP.RC ファイルを以下のようにしてプロジェクト似追加します。
「Project」メニューから「Add to Project」を選択し,さらに「Files...」をクリックします。
「Insert Files into Project」ダイアログボックスが表示されます。このダイアログボックスを使って TEMP.RC ファイルを選択し,プロジェクトに追加します。
![]() リソース・エディタで既存のダイアログボックスを開く方法
リソース・エディタで既存のダイアログボックスを開く方法
「File」メニューからプロジェクト・ワークスペースを開きます。
「ResourceView」タブをクリックします。
project-name リソースの横のプラス記号 (+) をクリックします。
ダイアログの横のプラス記号 (+) をクリックします。
適切なダイアログ名 (たとえば,IDD_DIALOG1) をダブルクリックします。
新しいコントロールを追加または既存のコントロールの修正をリソース・エディタで行います。既存のコントロールを修正するには,適切なコントロールを選択するために Tab キーを使います。コントロールのプロパティを表示または修正するには,選択したコントロールをダブルクリックします。
これでダイアログボックスの外観が完成し,コントロールに名前が付けられましたが,ボックスは単独では動作しません。ダイアログボックスを実行するためのアプリケーションを作成する必要があります。
リソース・エディタのコントロール・ツールバー上のすべてのコントロールは,Visual Fortran ダイアログ関数によってサポートされています。次に,サポートされているダイアログ・コントロールを示します。
ダイアログボックスに ActiveX コントロールを追加することもできます (「ActiveX コントロールの使用」を参照)。
リソースとコントロール・プロパティについての詳細は,以下を参照してください。
ダイアログボックスに対応するアプリケーションの作成については,「ダイアログ・アプリケーションの作成」を参照してください。
リソース・ダイアログ・エディタの使用方法の詳細は,Visual C++ のユーザーズ・ガイドを参照してください。